この記事では、「Wordpressでブログ・サイトを始めたいけどどうやって始めればいいの?」「lightsailだと安く始められるらしいけど設定は難しい?どうやるの?」という疑問に答えます。本記事の内容に沿って設定すれば、安くて、セキュリティ対策もできたブログを作成することができます。
lightsailではじめるメリットとデメリット
メリット
短い期間でも使えて価格メリットがある
lightsail(AWS)の特徴として、利用した分だけの支払いをすることになります。Xseverなどのレンタルサーバーでは3ヶ月単位での支払いが多いかと思いますが、lightsailなら使わなくなったら即終了できます。なので、気軽に初めてみても良いかと思います。
また、AWSに登録してから一年間は無料枠を使うことができるので、さらに安くなります。
自由度が高い
レンタルサーバーに比べ、サーバーの構成やインストールするソフトウェアを自由に変更することができます。
例えばサイトが大きくなってきた時に、サーバーのサイズを変更したり、ロードバランサーを追加したりすることができます。また、ターミナルからyumコマンドを実行して必要なソフトを追加することもできます。
デメリット
サーバーやAWS知識が若干必要
自由度が高いことの裏返しとしてサーバーの構成について、少し理解している必要があります。とはいえ、一般的な構成での構築は今回の記事で紹介するので特に問題ではないかと思います。
また、lightsailはAWSサービスの一つです。一般的なレンタルサーバと料金形態が異なる部分がある、AWSアカウントが必要、などAWS特有の設定があります。こちらも難しい内容では無いので問題ないかと思います。
作業前提
作業前に以下の状態であることを前提として話を進めます。
- ドメインを取得済みであること
- AWSアカウントを取得済みであること
設定の流れ
以下の流れで設定を行います。
1.lightsailでサーバーを用意する
2.固定IPを設定する
3.DNSを設定する
4.SSLを設定する(任意・推奨)
5.Wordpressにログインする
6.ユーザーとログインURLを変更する(任意・推奨)
7.bitnamiのロゴを消す
設定方法
lightsailでサーバーを用意する
AWSにログインし、検索バーから「lightsail」を探します。

lightsailに移動したら、新規サーバー構築を選択します。

「設計図の選択」でWordpressを選択します。

サーバーの種類がいくつか選べます。最初は小さなサーバーで始めるのがいいかと思います。ブログやサイトが成長して容量が足りなくなったら、変更することもできます。

サーバーの名前(わかりやすい名前)をつけて作成します。

しばらく待つとサーバーが出来上がります。
固定IPを設定する
デフォルトではIPアドレスはサーバーを再起動すると変わってしまいます。なので、固定IPの設定をしておく必要があります。
手順
ネットワーキングタブで「静的IPの作成」をクリックします。

IPアドレスに識別しやすい名前をつけておきます。
先ほど作成したサーバーにIPアドレスをアタッチします。

DNSを設定する
DNSの設定を行います。この設定を行うと、「http://gattino.jp」のように、ドメイン名でアクセスできるようになります。
*ここで事前に取得したドメインが必要になります。ドメインはお名前.comやムームードメイン、AWS Route53などで取得可能です。
手順
ネットワーキングタブでDNSを選択します。

ドメイン名を入力します。
レコードを追加します。

ドメイン名を作成したときに表じされるネームサーバという項目かかれたサーバー名をコピーします。

ドメインを取得したサイトに移動します。お名前.comの場合の例ですが、他のサーバーでも同様に「DNSの設定」の項目を探してください。

任意のネームサーバーを使うことを選択し、ネームサーバーの設定欄に上記でコピーしたネームサーバを貼り付けします。(AWSでは4つのネームサーバーが提供されますが、お名前ドットコムでは3つまでしか登録できないのでどれか3つ入力すれば大丈夫です。)

これでDNSの設定は完了ですが、ネームサーバーの変更が反映されるまでに時間がかかることがあります。最大72時間ほどかかるようなので、すぐにアクセスできなくても少しまってみてください。
ネームサーバーが正しく設定できているか、lightsailのターミナルから確認します。lightsailのページの>マークをクリックしてください。

以下のコマンドを入力します。ネームサーバーの設定ができている時は「固定IPの設定」で取得したIPアドレスが帰ってくるでしょう。
host ドメイン名
例)host gattino.jp
SSLを設定する(任意・推奨)
SSLの設定をすることで、サイトをより安全に使ってもらうことができます。
SSLとはブラウザとサーバーの間で行われる通信を暗号化する技術で、https://~で始まるサイトはSSLを利用しています。
手順
lightsailのターミナルを開き、以下のコマンドを入力します。
sudo /opt/bitnami/bncert-toolすると、対話モードで設定について尋ねられます。
まず、ドメインリスト(SSLを使いたいドメインの名前)を聞かれますので、自分の取得したドメインを入力してエンターを押します。また、wwwのアドレスを含めるかを聞かれるのですが、ここはnを入力します。

httpのアドレスをhttpsにリダイレクトするかを聞かれるので、Yを入力します。

この内容で設定ファイルを書き換えて良いか聞かれるのでYをおしてしばらく待つと、SSLの設定が完了します。

以下のようなメッセージが表示されていれば成功です。

WordPressにログインする
いよいよWordpressにログインします。
ブラウザで「https://取得したドメイン名」(SSLの設定をしていない場合は「http://取得したドメイン名」)を開くと、画面が表示されるかと思います。

次に管理画面に入るためのパスワードを取得します。
lightsailの画面に戻り、ターミナルを開いて以下のコマンドを入力します。
cat bitnami_application_passwordするとパスワードが表示されるので、コピーしておきます。

「https://取得したドメイン名/wp-admin」(もしくは「http://取得したドメイン名/wp-admin」)を開くと管理者画面が表示されます。
ユーザー名とパスワードは以下です。
ユーザー名:user
パスワード:先ほどlightsailのターミナルで取得したパスワード
ユーザーとログインURLを変更する(任意・推奨)
ログインできたらまずやるべきことが2つあります。
1、ユーザーを作成してデフォルトのユーザー(user)を不活化
2、ログインURLの変更
ユーザーを作成してデフォルトのユーザー(user)を削除
ユーザーの設定画面に移動して、新規ユーザーを作成し、管理者権限を付与します。
作成したユーザーでログインし直して、デフォルトのユーザーを削除します。
ログインURLの変更
プラグインの画面に移動して、新規プラグインで「hide login」を検索します。

「hide login」をインストールして有効化すると、「設定」のメニューでログインURLの設定ができるようになります。
管理者画面には「https://取得したドメイン名/wp-admin」でログインしていましたが、このURLを知っていれば誰でもログイン画面にたどり着くことができてしまいセキュリティ上良くありません。なので、自分しか知らないログインURLに変更しておくことをお勧めします。(ログインURLを忘れないよう注意してください。)
bitnamiのロゴを消す
lightsailでwordpressを利用すると、画面の右下にbitnamiのロゴが表示されてします。
これを消すためにlightsailのターミナルで以下のコマンドを打ちます。
sudo /opt/bitnami/apps/wordpress/bnconfig --disable_banner 1
sudo /opt/bitnami/ctlscript.sh restart apacheこの後ブラウザで再読み込みすれば、ロゴは消えます。
最後に
以上でlightsailでのwordpressサイトの作成と、最低限のセキュリティ対策ができました。
これからwordpressライフを楽しんでください!

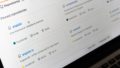
コメント